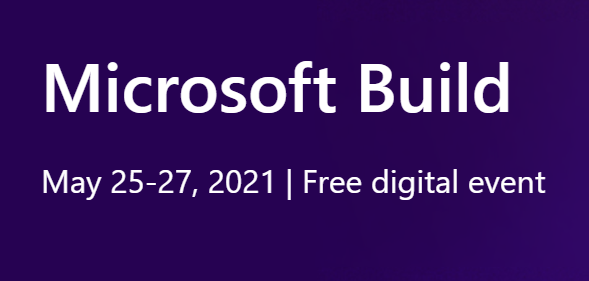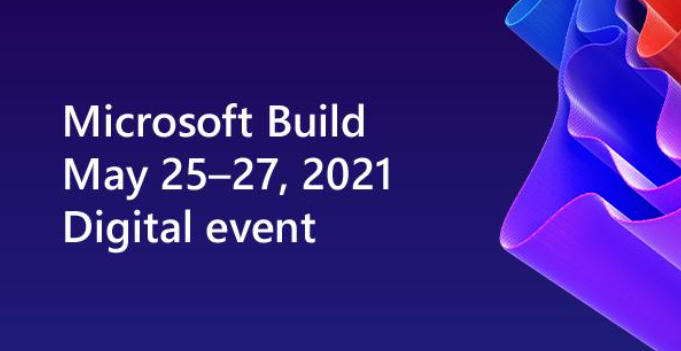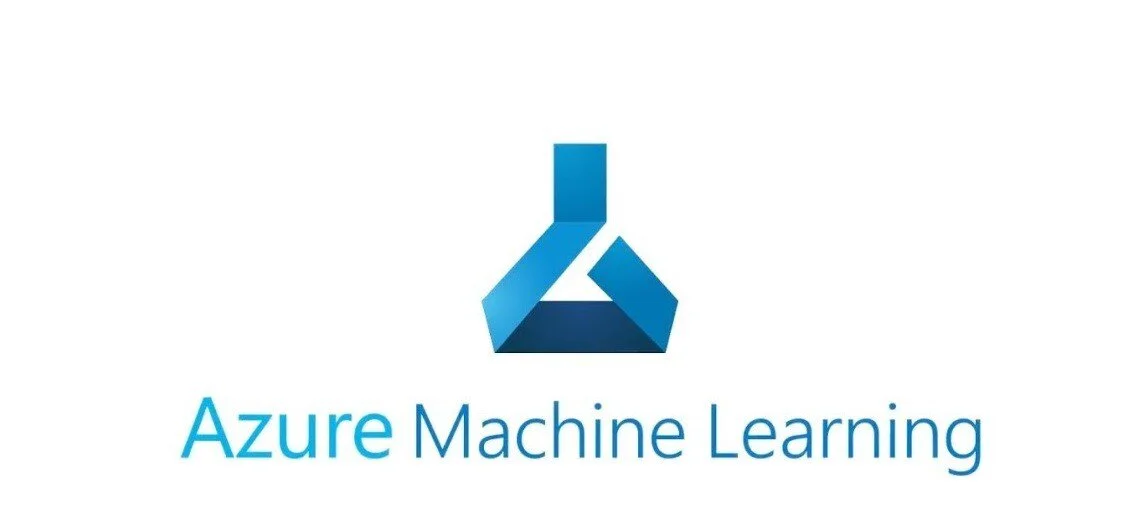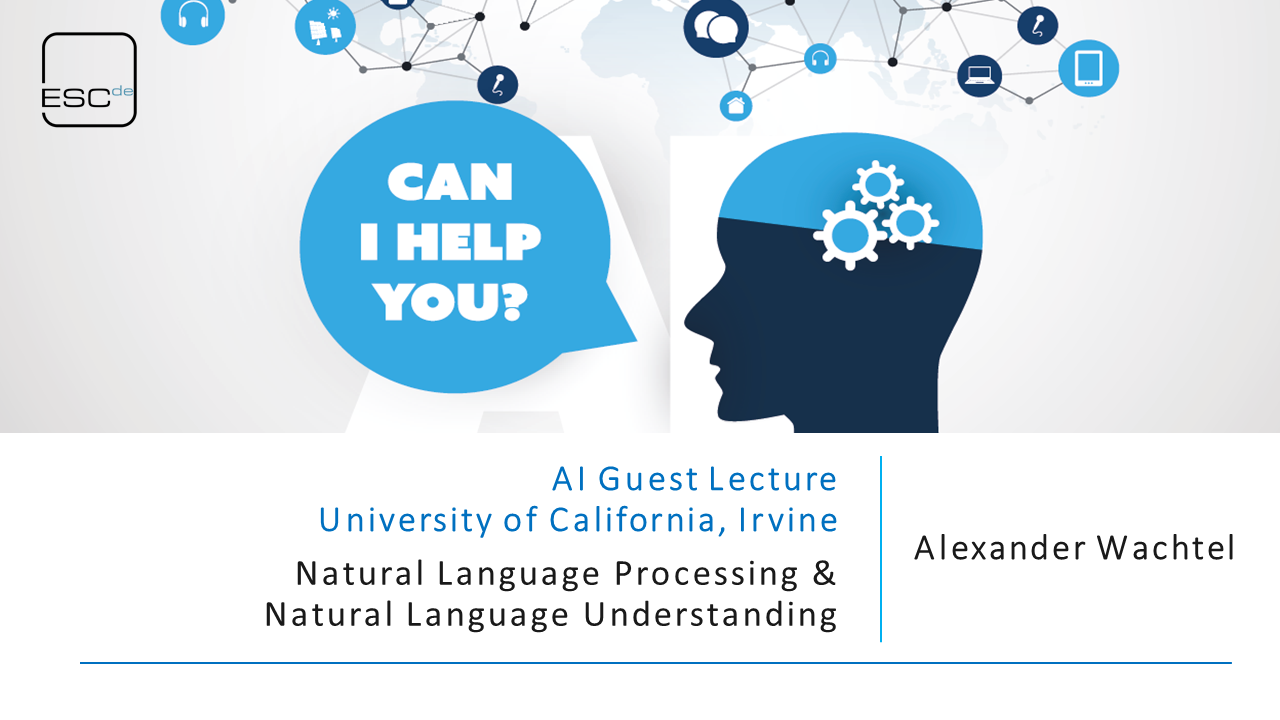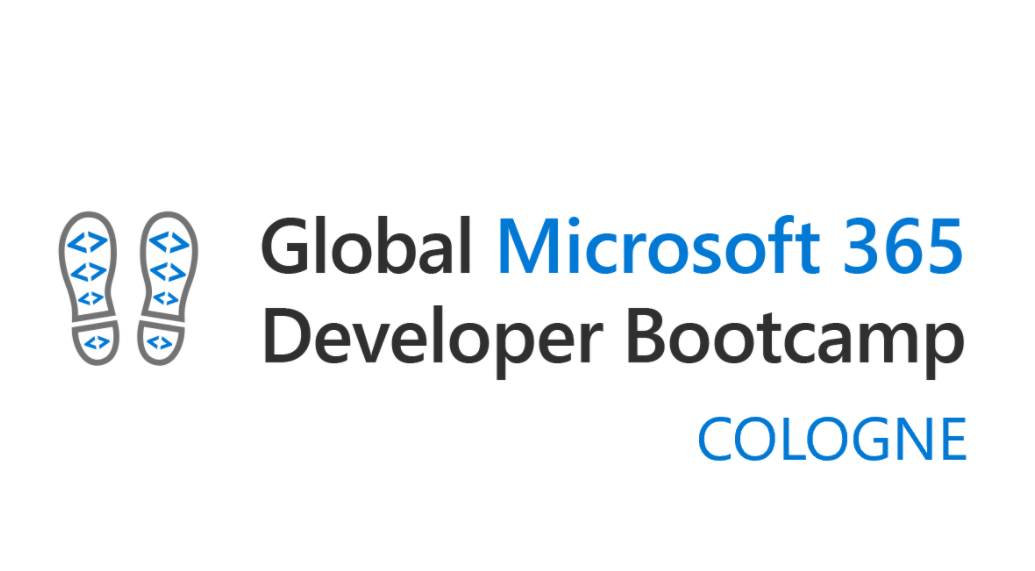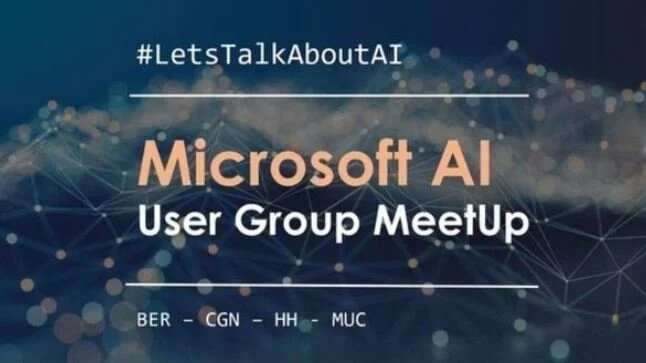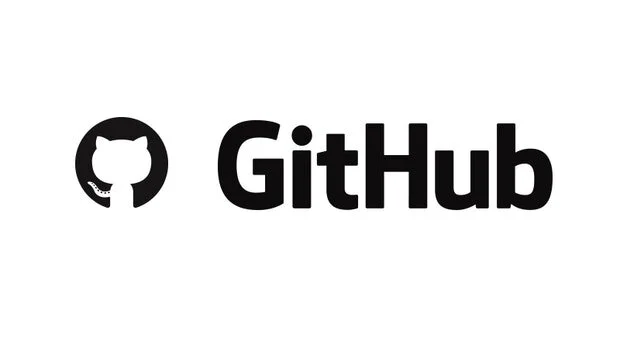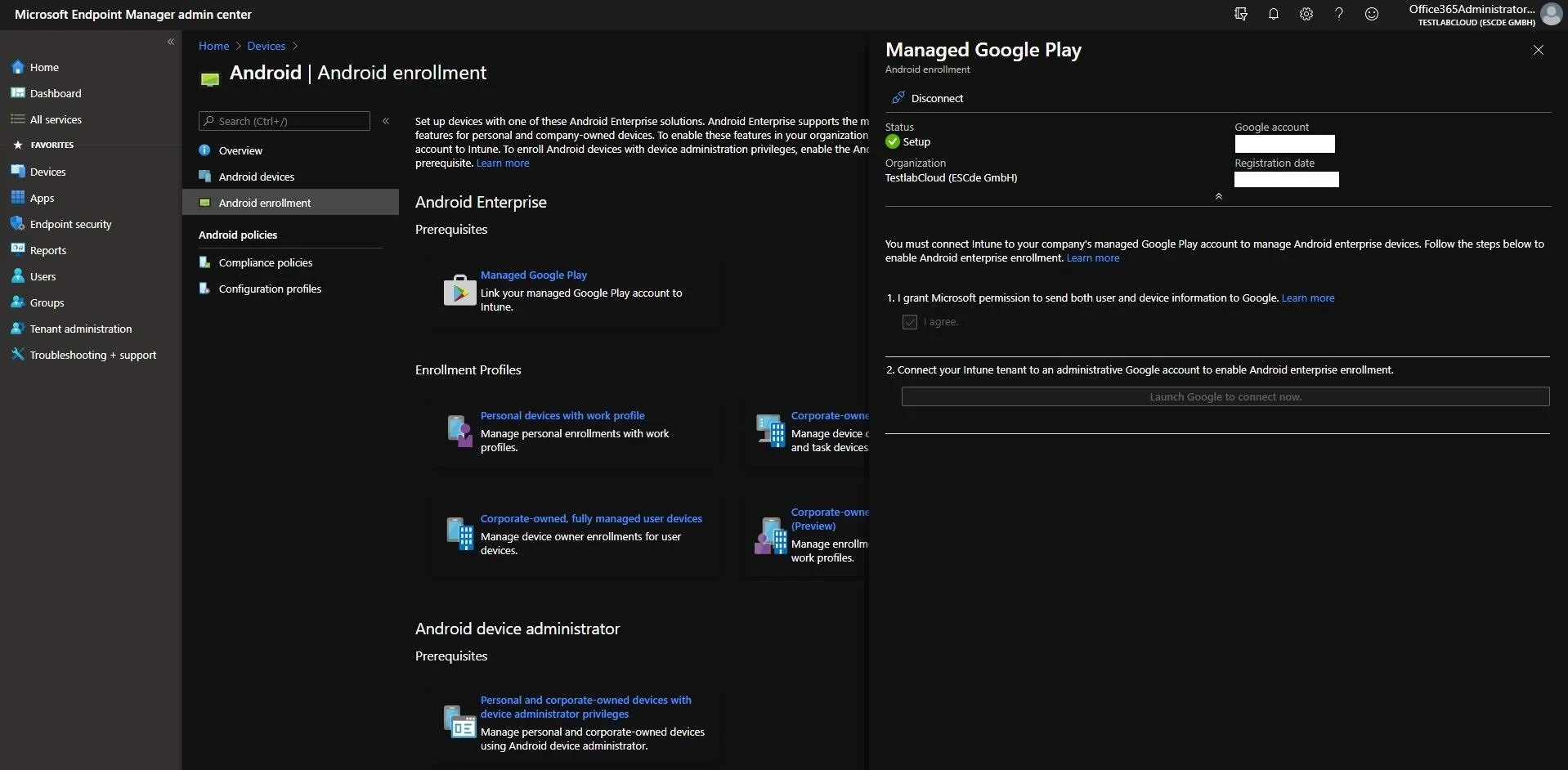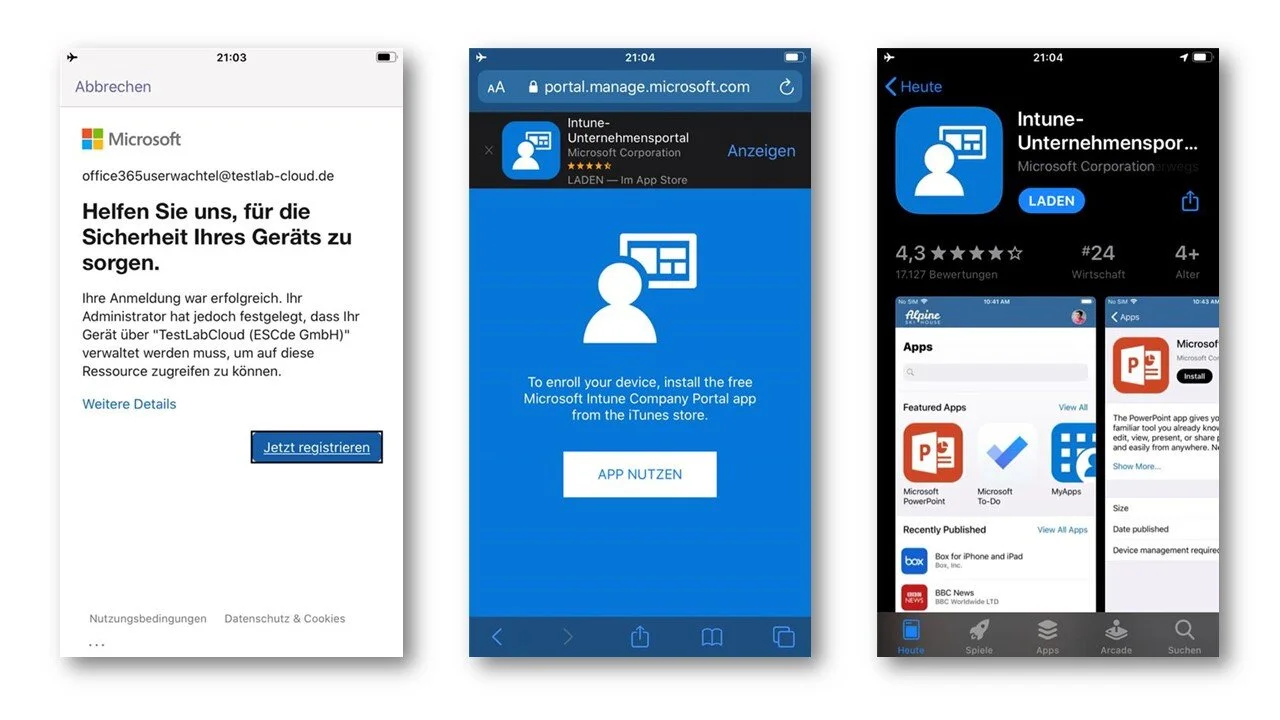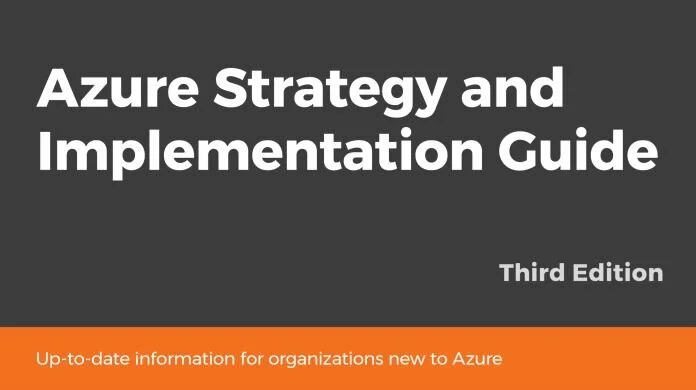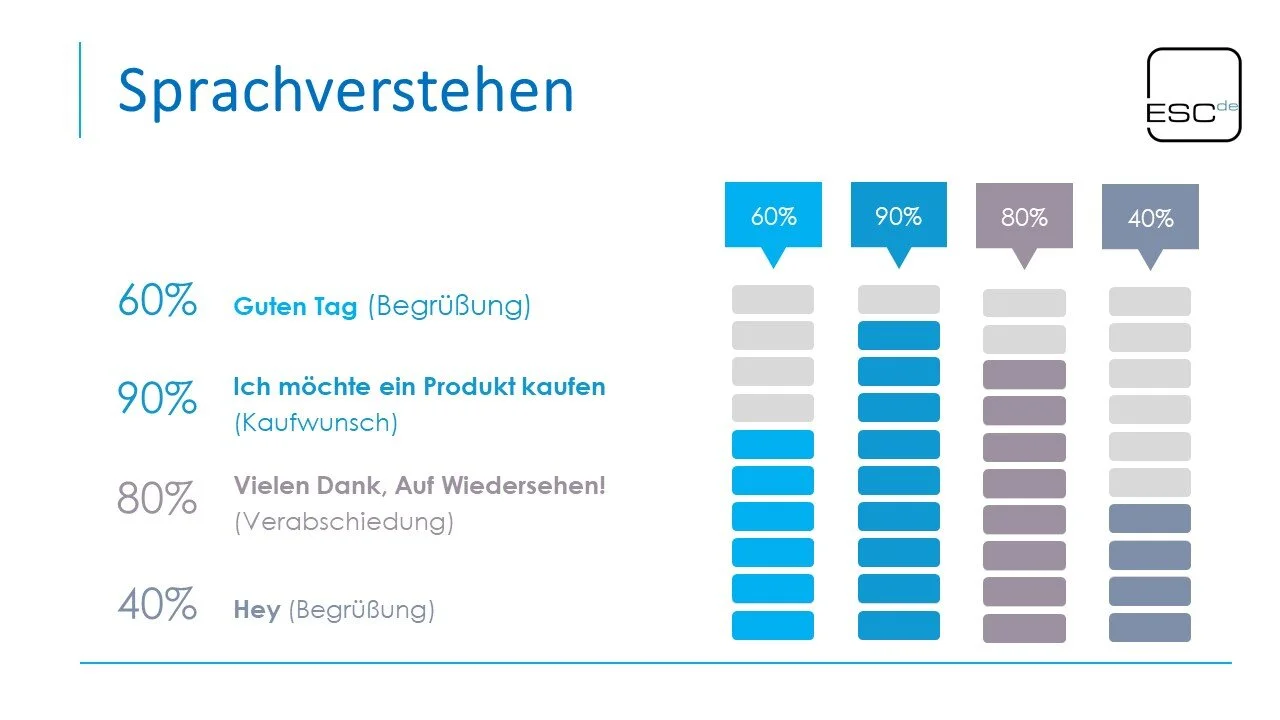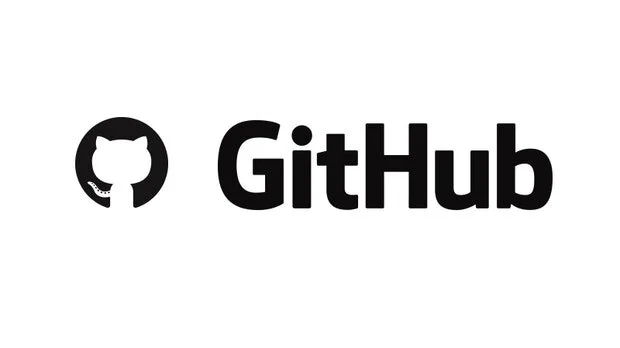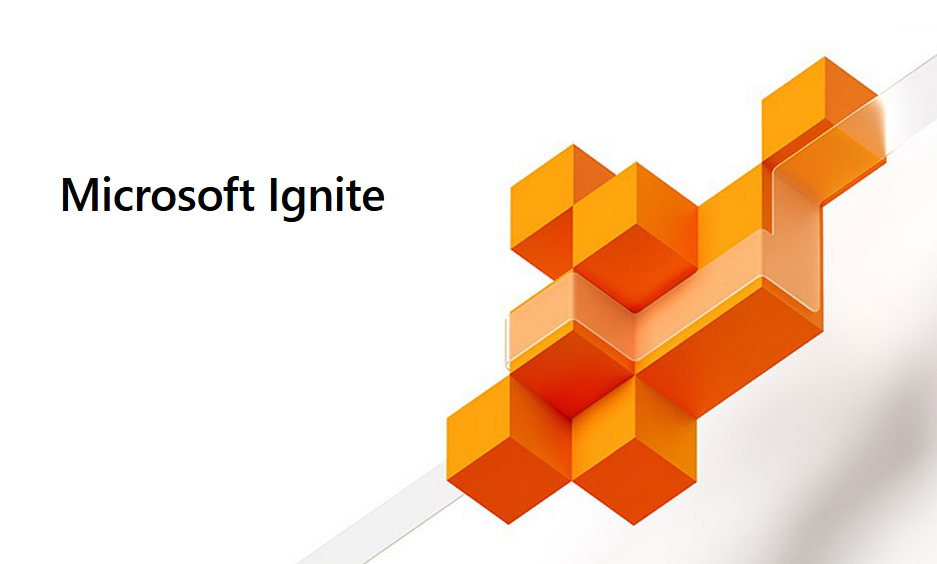Teil 1: Vorbereitung virtueller Festplatten
Motivation
Durch das Auslagern von virtuellen Maschinen in die Cloud kann die gesamte lokale Server-Infrastruktur abgeschafft werden. Es entfallen Administrations- und Verwaltungskosten beispielsweise für den Ersatz von Hardware oder der Anschaffung von Failover-Clustern. Durch das Pay-per-Use-Abrechnungsmodell müssen die Server außerdem nicht mehr für absolute Lastspitzen ausgelegt werden. Das Unternehmen kann so seine Ressourcen viel effizienter und flexibler gestalten.
Windows Azure-Konto
Ein Windows-Azure-Konto kann derzeit in einer 90-tägigen Testphase kostenlos genutzt werden (siehe http://www.windowsazure.com/de-de/pricing/free-trial/). Die Testversion beinhaltet unter anderem eine SQL-Datenbank mit bis zu 35GB Speicherplatz, 10 Webseiten und 750 Stunden Laufzeit einer kleinen Serverinstanz.
Voraussetzungen für das Hochladen der virtuellen Festplatten
Sie muss vom Typ „fixed size“ sein
Sie muss den Dateityp .vhd haben
(1) Der Windows Azure Storage unterstützt derzeit nur virtuelle Festplatten vom Typ "fixed size". Dies bedeutet, dass die virtuelle Festplatte einen festen Speicherplatz auf dem Hostsystem belegt. Somit geht auf dem Hostsystem viel Festplattenplatz ungenutzt verloren. Deshalb werden in den meisten Fällen virtuelle Festplatten mit einer "dynamic size" verwendet. Diese Typen von Festplatten müssen aber vor dem Hochladen auf Windows Azure zu "fixed size" Festplatten umgewandelt werden.
(2) Mit Windows 8 und Windows Server 2012 wurde das neue Dateiformat .vhdx für virtuelle Festplatten eingeführt. Dieses beseitigt unter anderem die Größenbeschränkung von 2TB, die für virtuelle Festplatten im .vhd Format gilt. Diese Festplatten müsst für den Uploauf auf Azure zunächst konvertiert werden.
Vorbereiten der Festplatten
Die nachfolgenden Schritte im Kapitel "Vorbereiten der Festplatten" müssen nur durchgeführt werden, wenn die virtuelle Festplatte vom Typ "dynamic size" ist oder die Dateiendung .vhdx hat.
(1) Im Hyper-V-Manager mit der rechten Maustaste auf die virtuelle Maschine und auf Eigenschaften klicken
(2) Dort die Festplatte auswählen und auf Bearbeiten klicken
(3) Danach Konvertieren auswählen und auf Weiter klicken
(4) Danach VHD auswählen und auf Weiter klicken
(5) Danach "feste Größe" auswählen und auf Weiter klicken
(6) Jetzt muss noch ein Pfad für die neue virtuelle Festplatte angegeben und auf Abschließen gedrückt werden
(7) Jetzt muss in der virtuellen Maschine die neue Festplatte ausgewählt werden
Verkleinern der Festplatten
Beim Konvertieren der Festplatten vom Typ "dynamic size" zum Typ "fixed size" kann die gewünschte Größe der neuen Festplatte nicht manuell gewählt werden. Stattdessen wird die in Hyper-V eingestellte Standardgröße von 128GB verwendet. Dies ist für die meisten virtuellen Maschinen zu viel. Um das Hochladen nicht unnötig in die Länge zu ziehen, werden die Festplatten also vorher verkleinert.
(1) Zuerst muss die virtuelle Maschine gestartet werden
(2) Im offenen Server Manager befindet sich unter Tools die Computerverwaltung
(3) Hier kann rechts unter Datenträgerverwaltung das Systemlaufwerk ausgewählt werden
(4) Mit der rechten Maustaste auf das Systemlaufwerk und dann auf Volume verkleinern klicken
(5) Falls das Volume nicht stark verkleinert werden kann, sollte zuvor eine Defragmentierung des Laufwerks durchgeführt werden
(6) Das Laufwerk sollte nicht um den maximal möglichen Speicherplatz verkleinert werden, da der fehlerfreie Betrieb dann nicht mehr sichergestellt ist
(7) Danach muss die virtuelle Maschine wieder heruntergefahren werden
(8) Nun in den Einstellungen der virtuellen Maschine erneut auf Bearbeiten klicken
(9) Dieses Mal wird Verkleinern ausgewählt und mit Klicks auf Weiter und Abschließen bestätigt
(10) Jetzt ist die Festplatte bereit für das Hochladen
Im zweiten Teil dieses Blogeintrags werde ich einen Windows Azure Storage Account und ein virtuelles Netzwerk auf Windows Azure erstellen und die virtuellen Festplatten mit Hilfe des Tools CloudXplorer hochladen und einbinden.