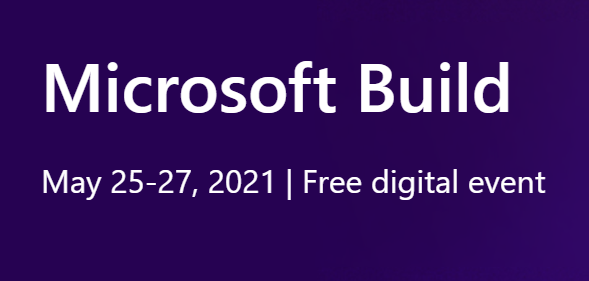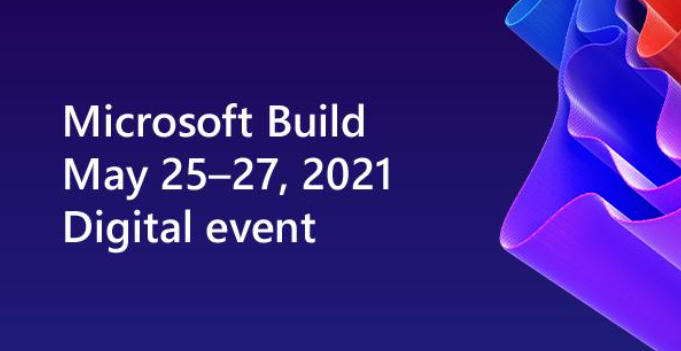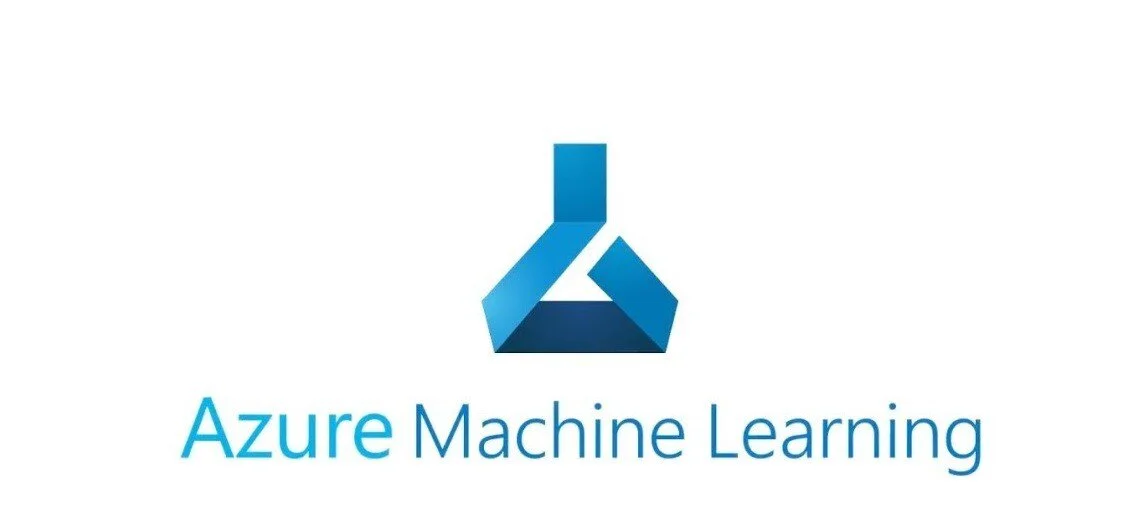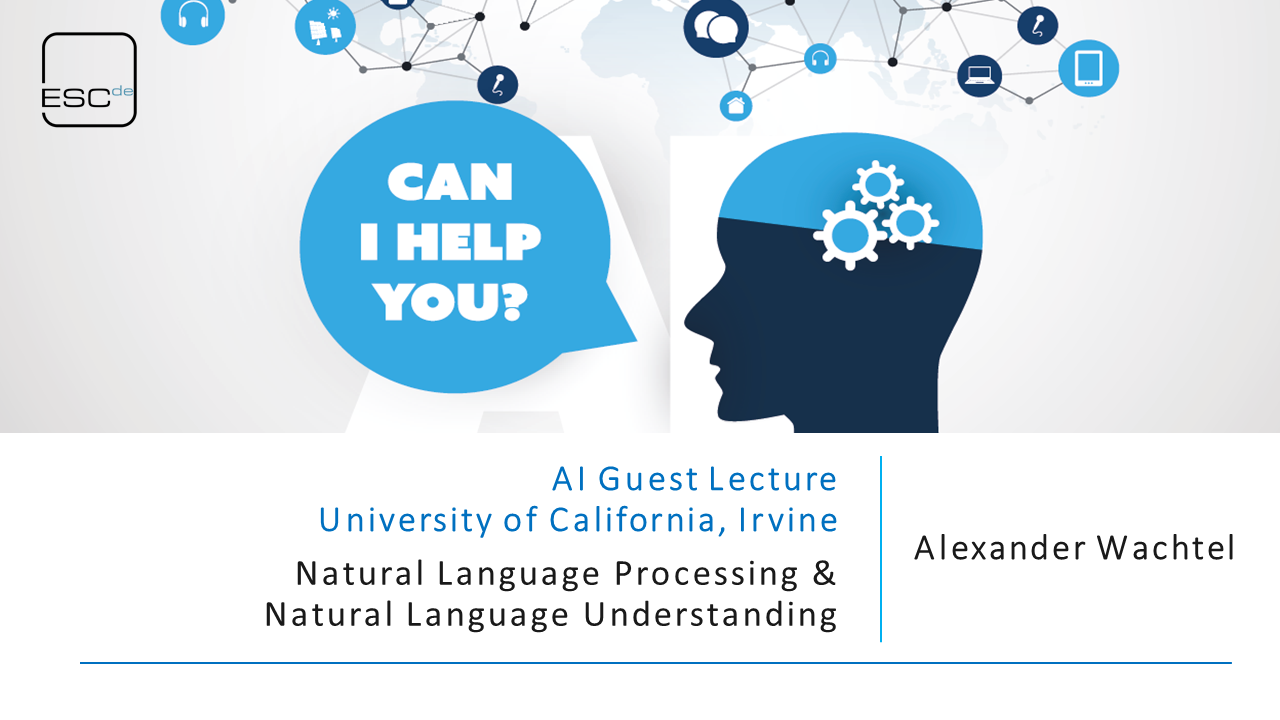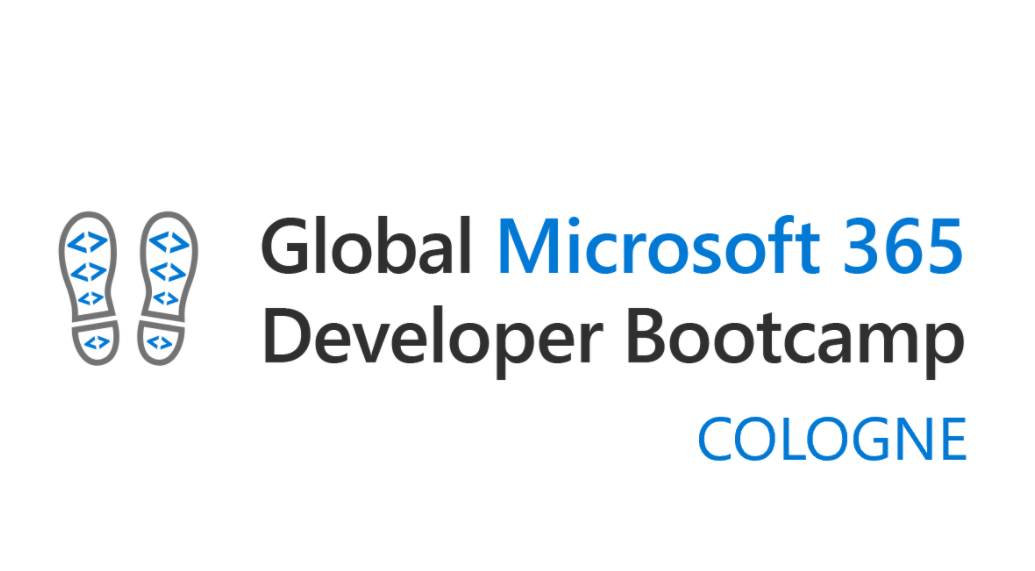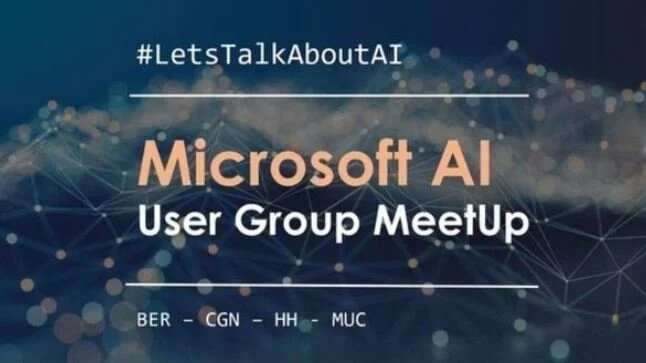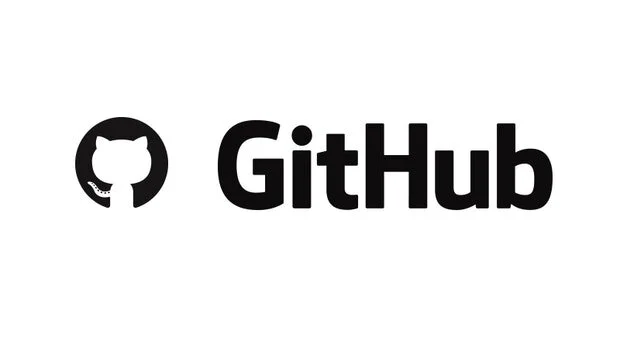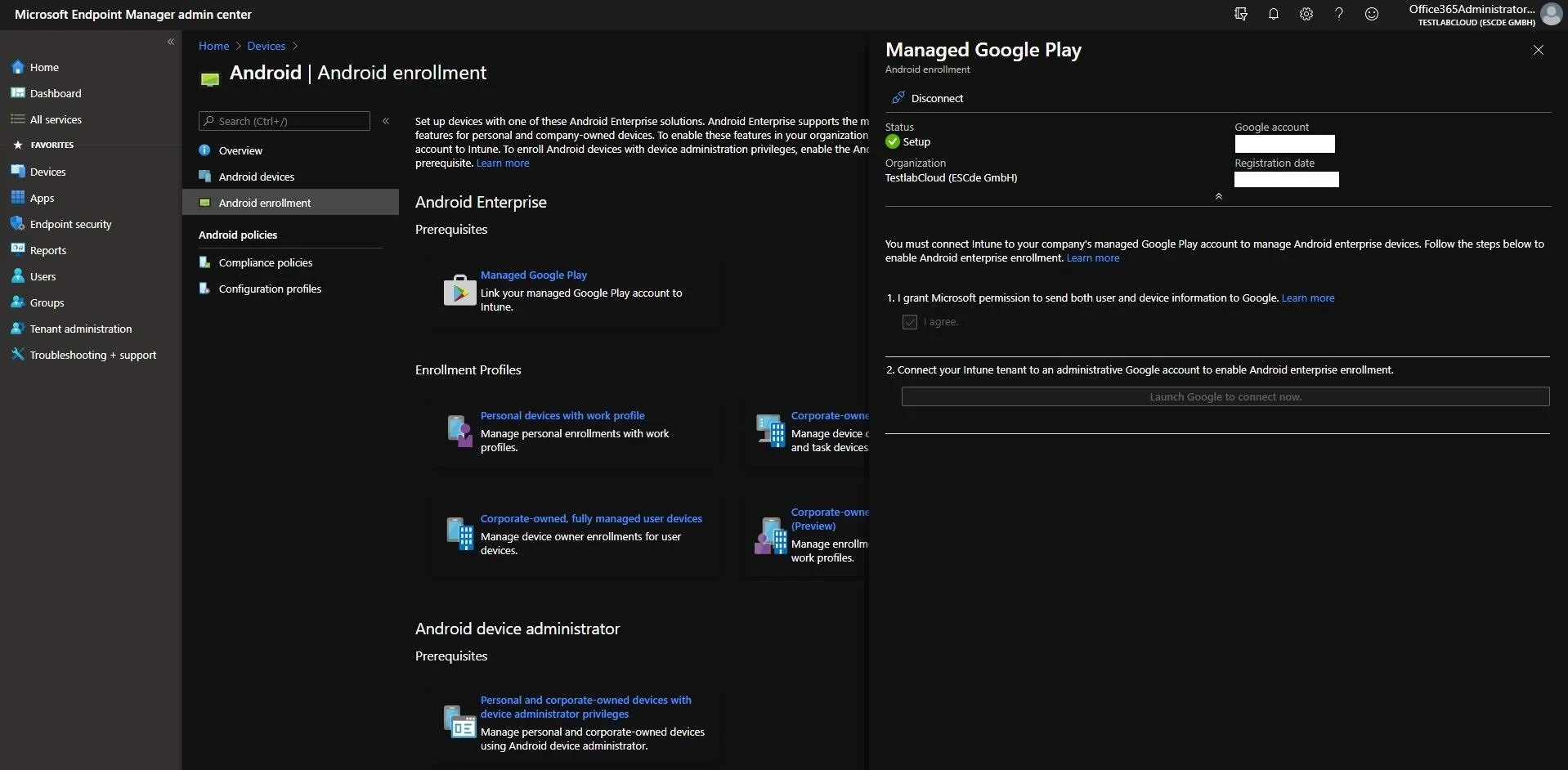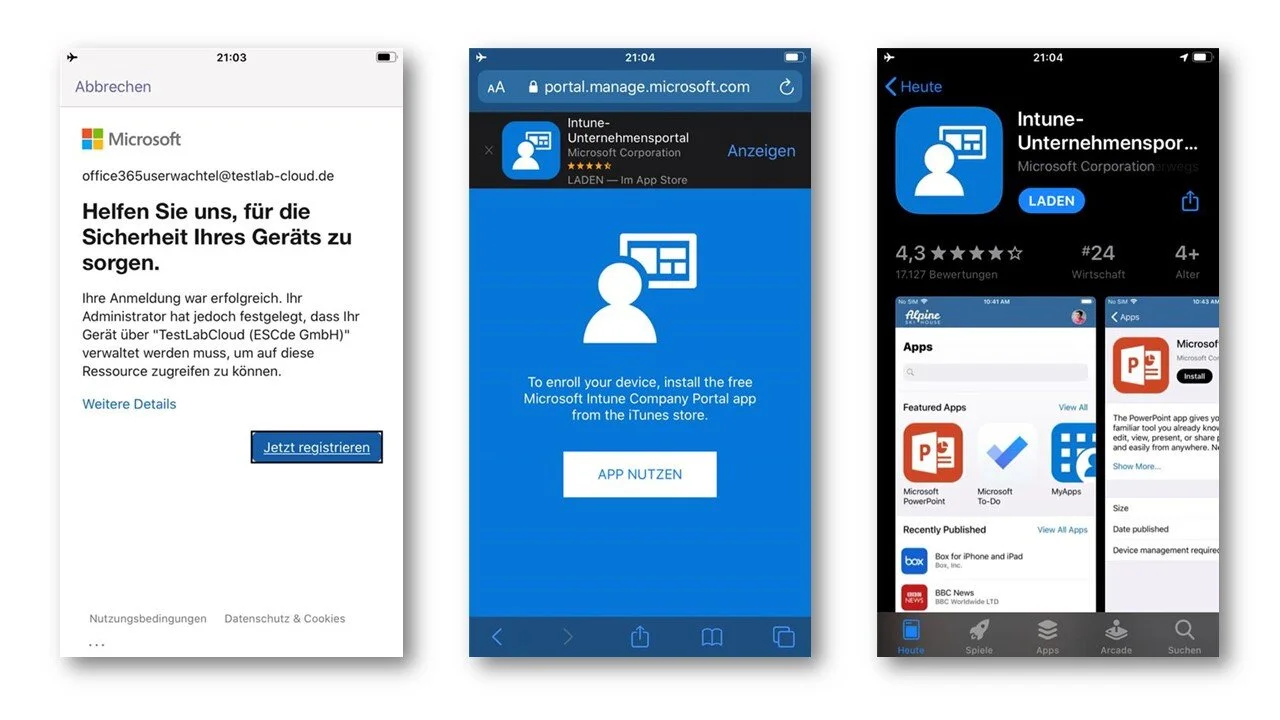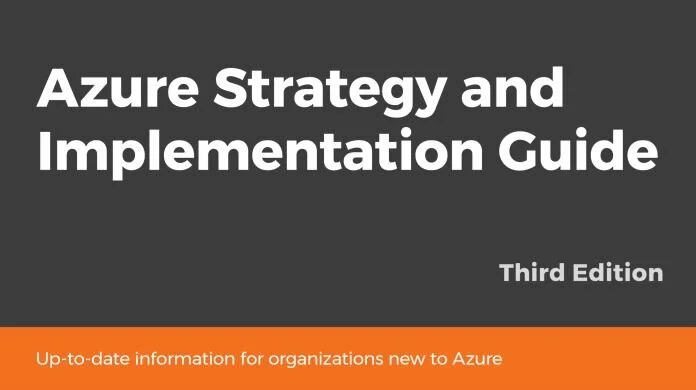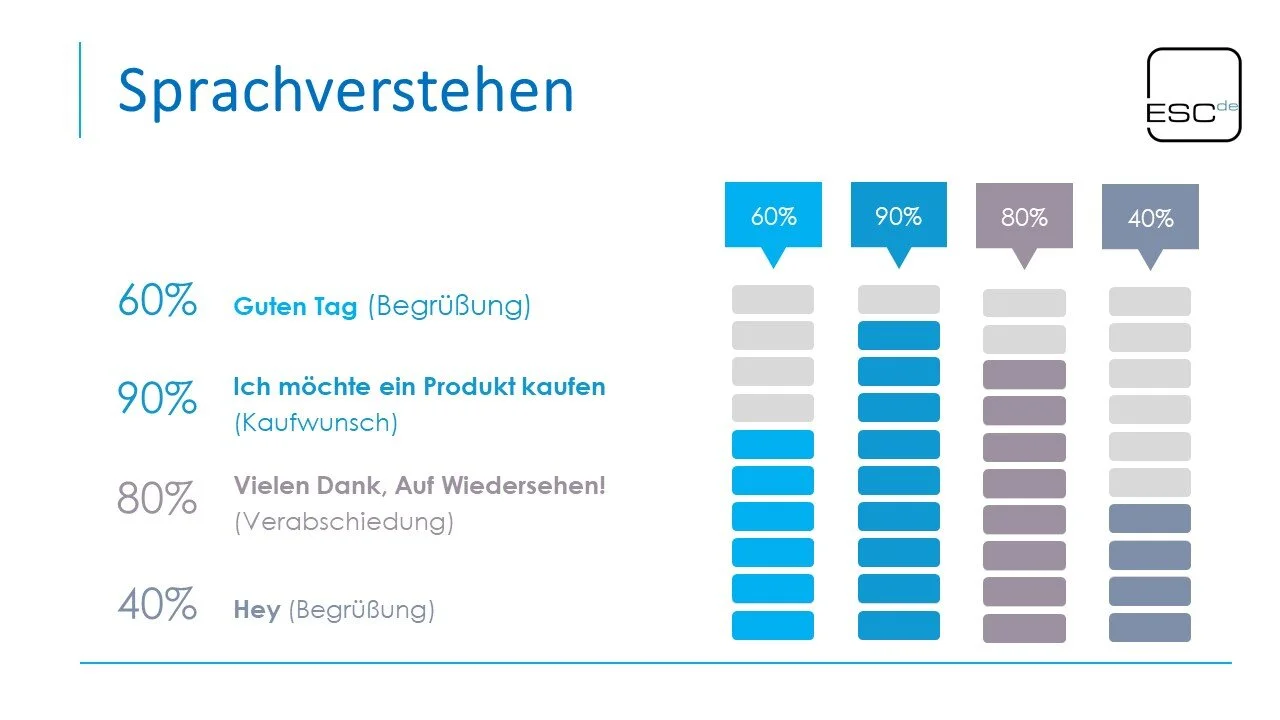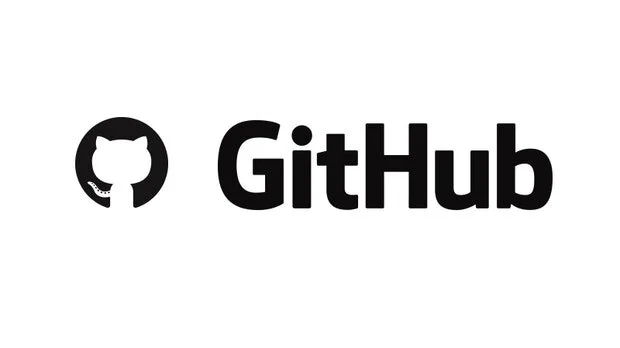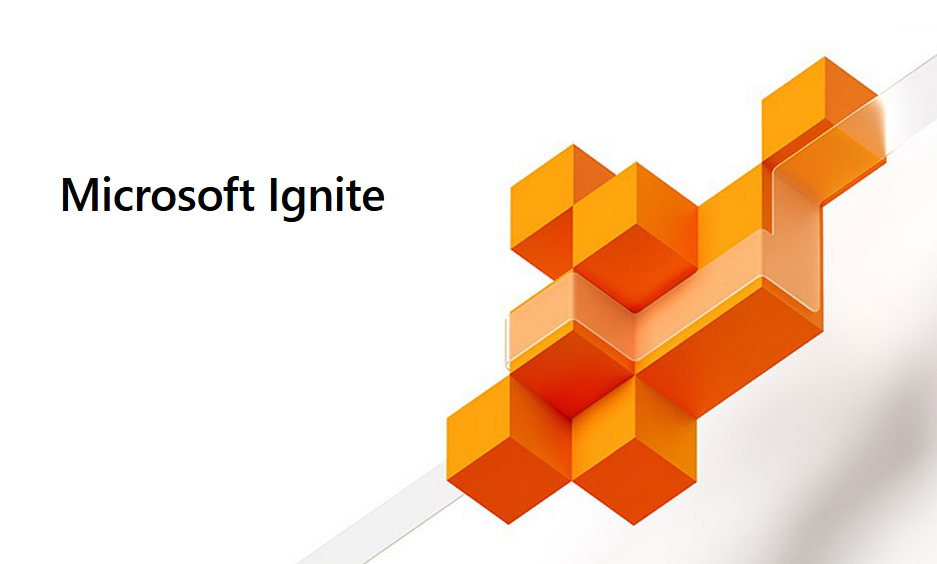Aufgrund der hohen Nachfrage nach Cloud-Services und Cloud-Anwendungen ist die Verwaltung von Zugriffsberechtigungen für die Cloud ein wichtiger Punkt, der bei der Planung mit einbezogen werden muss. Microsoft hat in Windows Azure nun auch die Möglichkeit dazu bereitgestellt.
Was ist Windows Azure Active Directory?
Das lokale Active Directory ist jedem Systemadministrator vertraut, zumindest für diejenigen einer Windows Domäne. Windows Azure Active Directory (WAAD) in Verbindung mit Windows Azure Multi-Factor Authentication (MFA) ist ein sicherer Verzeichnisdienst, mit Hilfe dessen sich die Identifizierung bei Windows Office 365, Windows Intune, vielen anderen kommerziellen SaaS-Anwendungen (Serice as a service) und bei eigenen Cloud-Anwendungen des Unternehmens verwalten lässt.
Unter [1] können Sie sich ein englischsprachiges Video zum Thema „What is Windows Azure Active Directory“ anschauen, das den Aufbau und die Vorteile von WAAD bildlich erklärt.
Was ist Multi-Factor Authentication?
Das einfache Abfragen eines Passwortes kann oftmals keine sichere Zugriffsbeschränkung gewährleisten. Bei der mehrstufigen Authentifizierung [2] von Windows Azure werden dem Endnutzer verschiedene Möglichkeiten geboten, um sich sicher zu authentifizieren ohne den reibungslosen Anmeldevorgang zu stören. Zusätzlich wird auch das Konto der Azure-Administratoren geschützt und MFA kann über das SDK auch in Ihre Anwendungen integriert werden.
Erste Schritte mit Windows Azure Active Directory Falls Sie noch kein Windows Azure verwenden und den Service ausprobieren möchten, bietet Microsoft eine Trial Subscription an, um sich mit Azure vertraut zu machen. Die Preise von Microsoft Azure können Sie auch unter [3] nachlesen.
Melden Sie sich nun mit Ihrem Microsoft-Konto unter [4] an, um den Azure Dienst nutzen zu können. Im Menü links unter „Active Directory“ gelangen Sie zum WAAD.
Legen Sie nun eine Domäne an. Dafür füllen Sie die folgenden Felder aus:
Organization Name : Geben Sie hier den Namen Ihres Unternehmens ein
Domain Name : Global eindeutiger Name für Ihre neue AD Instanz - wird auch als Subdomäne der onmicrosoft.com öffentlichen DNS Domäne eingerichtet
Country or Region : Tragen Sie das Land Ihrer Domäne ein - kann nachträglich nicht bearbeitet werden
Das Einrichten Ihrer AD Domäne kann eine kurze Zeit in Anspruch nehmen. Anschließend steht Ihnen die Verwaltungsoberfläche Ihrer neu instanziierten Domäne zur Verfügung.
Damit haben Sie den ersten Schritt getan, um WAAD nutzen zu können. Nach Belieben können Sie nun Gruppen und Berechtigungen festlegen für den Zugriff auf Ihre Anwendungen.
Zusätzlich stehen Ihnen noch weitere Funktionen zur Verfügung:
Mit Directory Integration kann die Integration eines On-Premise Windows Server AD Forests konfiguriert werden
Unter Configure können Sie Premium-Features hinzufügen oder Multi-Factor Authentication aktivieren
Reports enthält alle Zurgiffs- und Ressourcen Berichte
[1] http://channel9.msdn.com/Series/Windows-Azure-Active-Directory/Windows-Azure-Active-Directory-Cartoon
[2] http://azure.microsoft.com/de-de/services/multi-factor-authentication/
[3] http://azure.microsoft.com/de-de/pricing/details/active-directory/
[4] https://manage.windowsazure.com