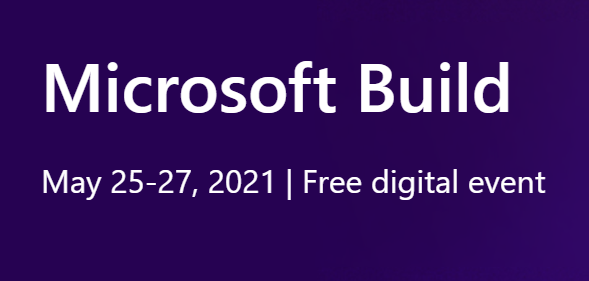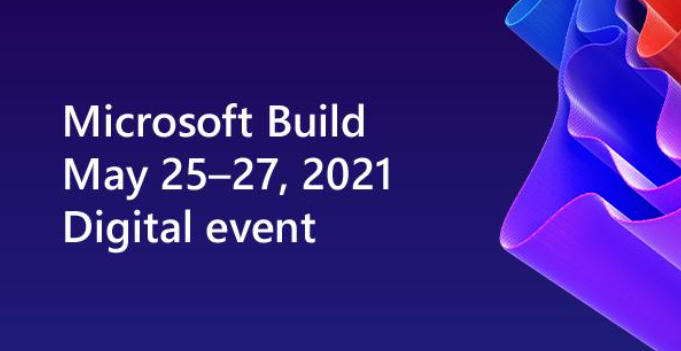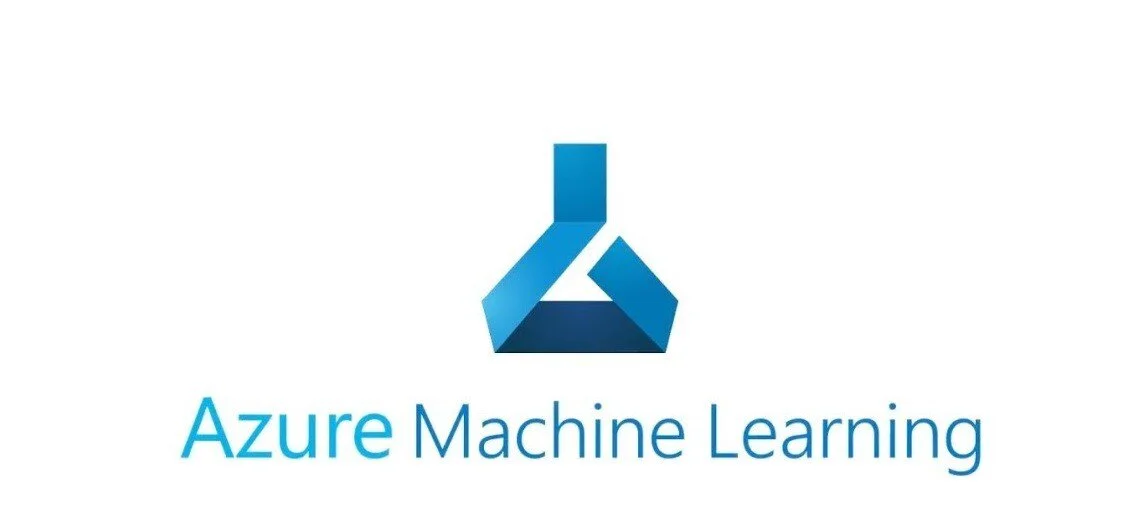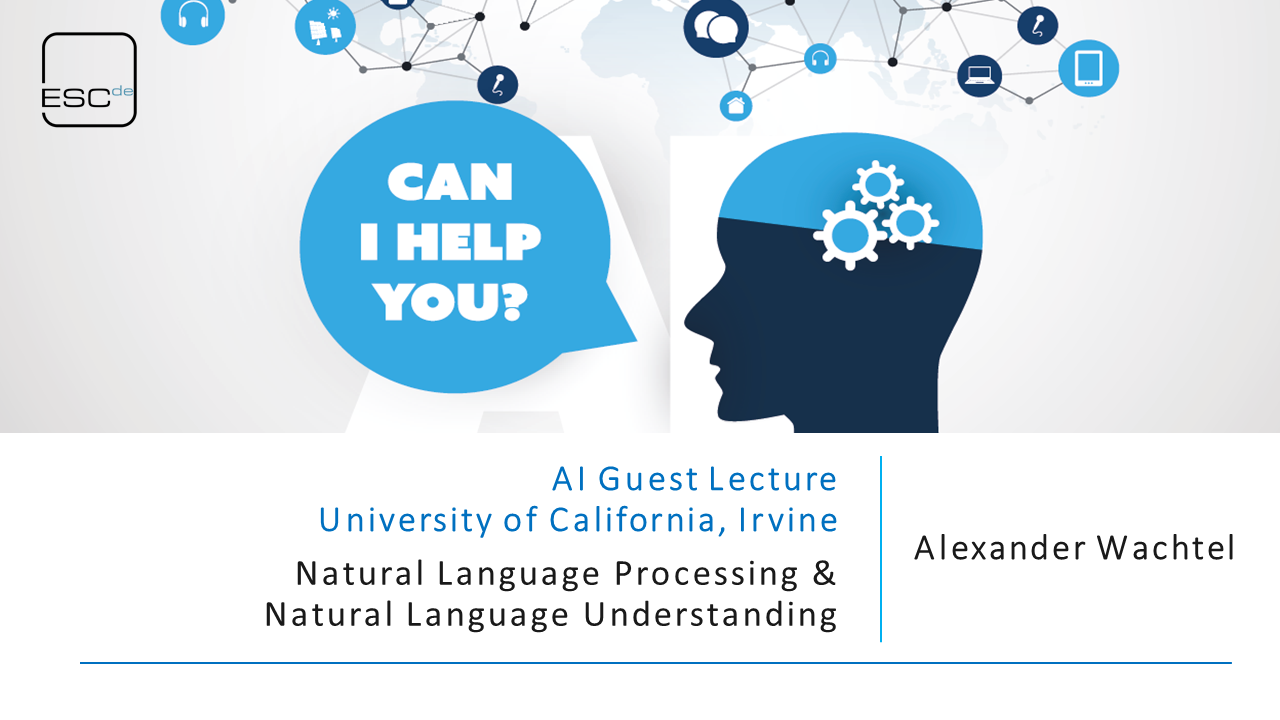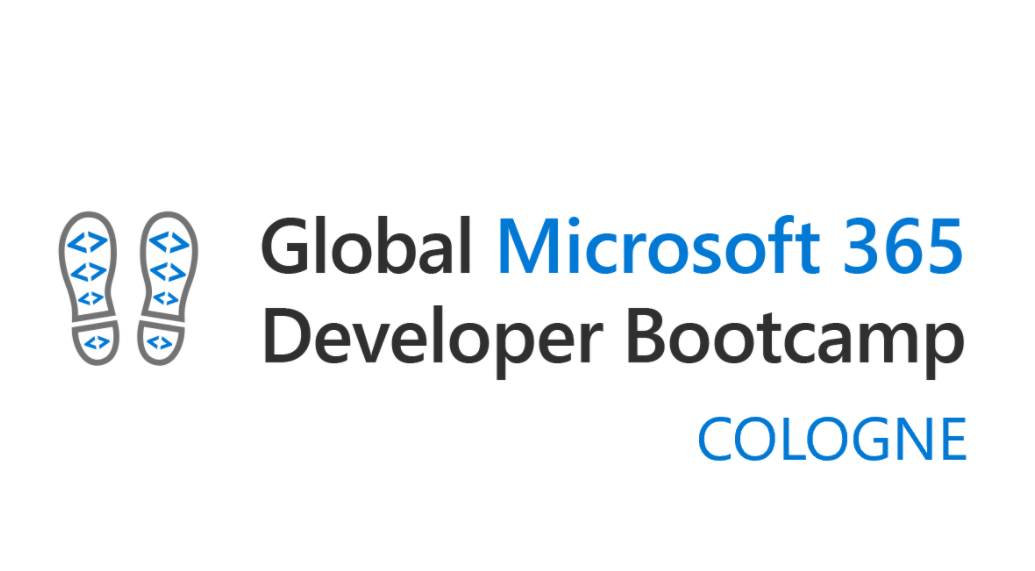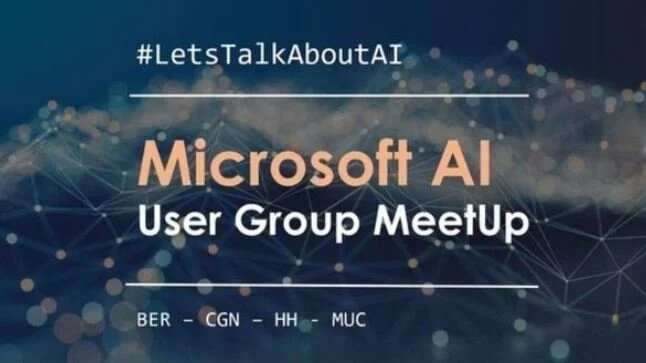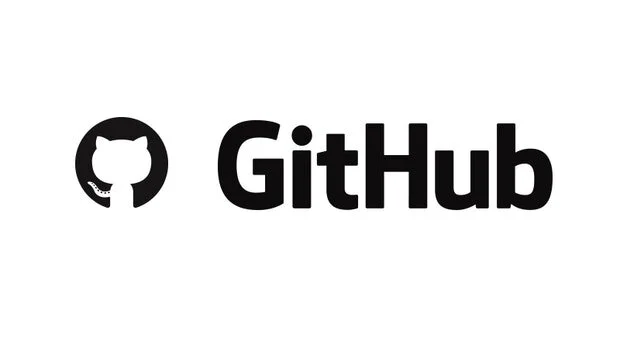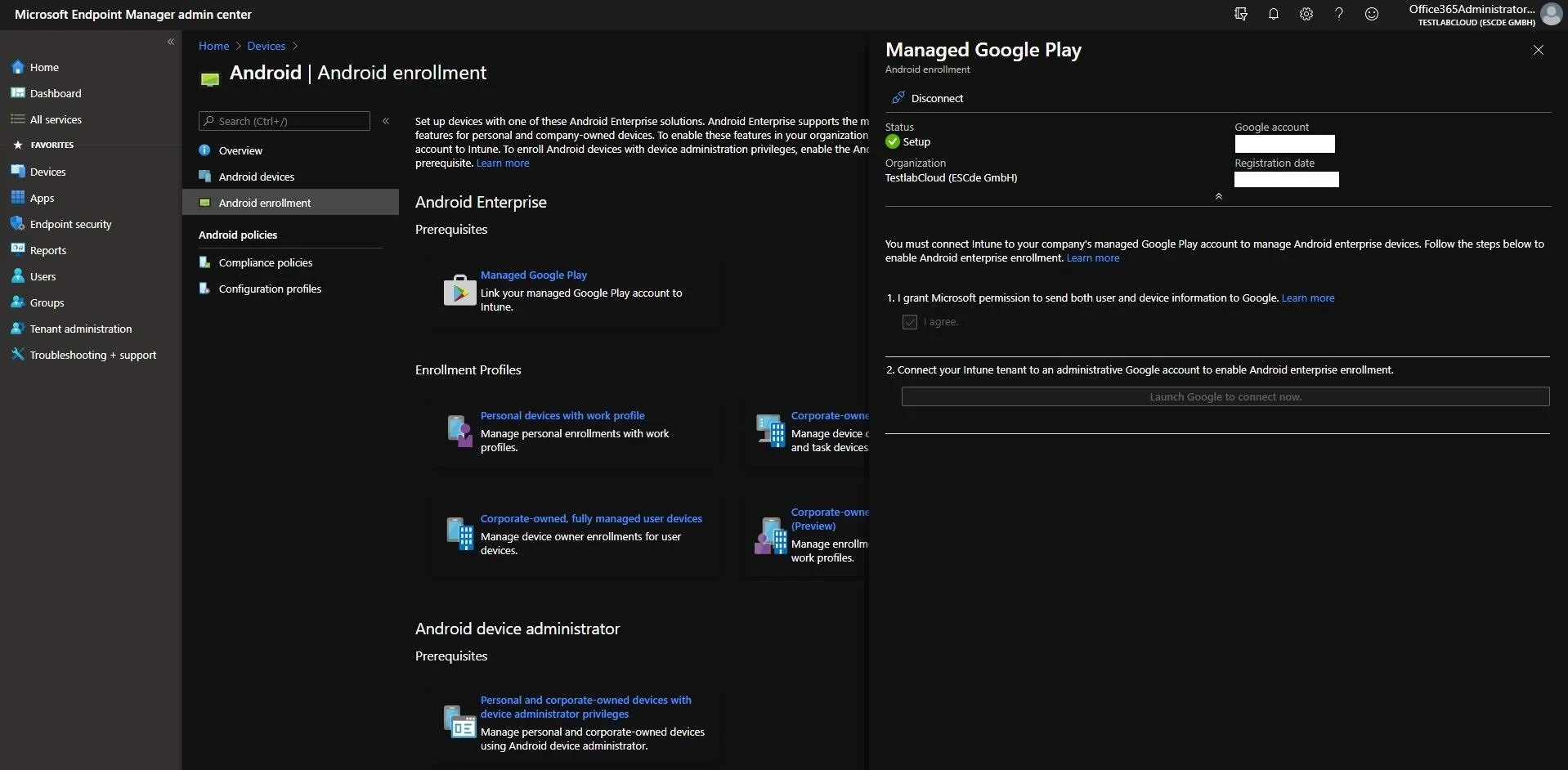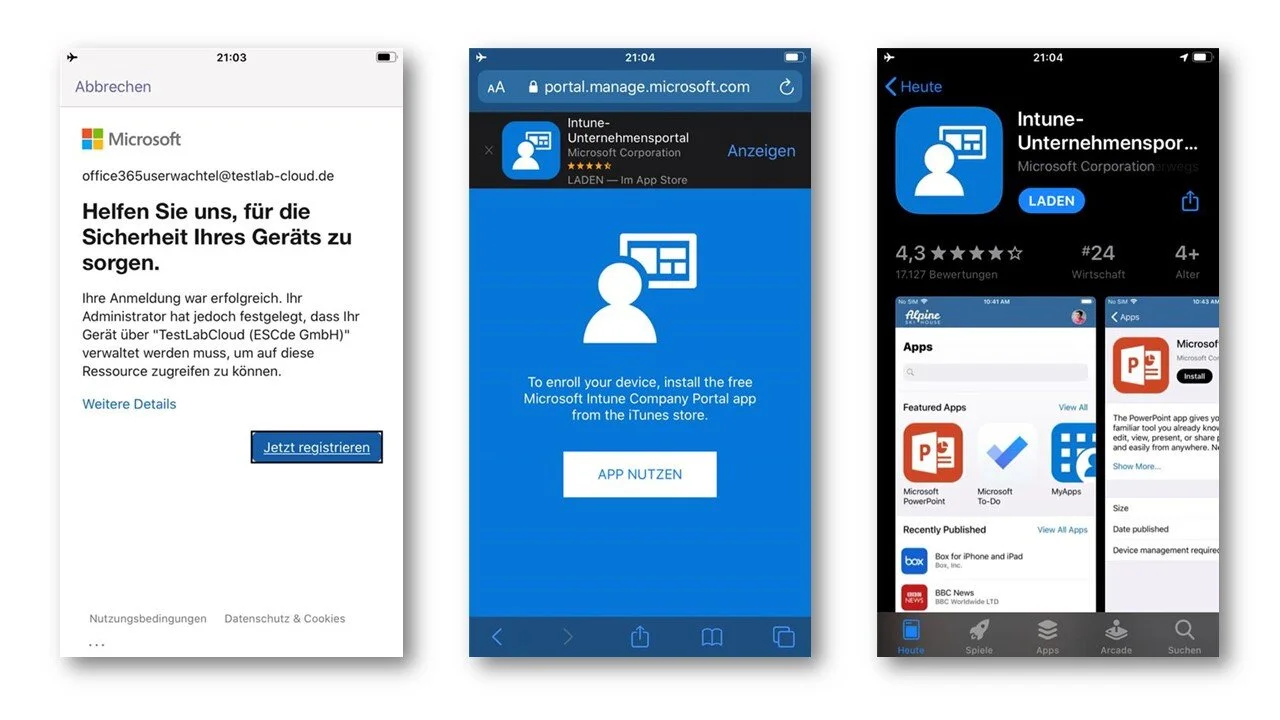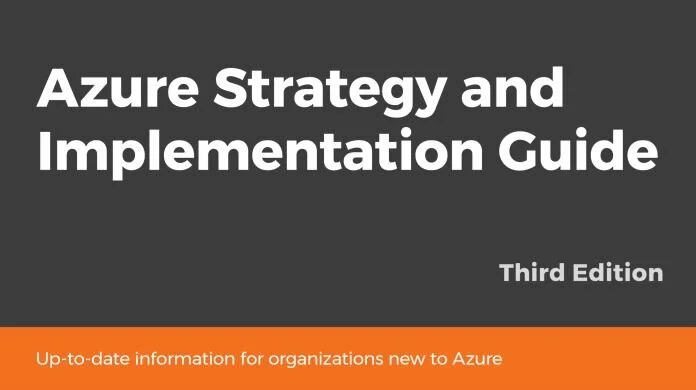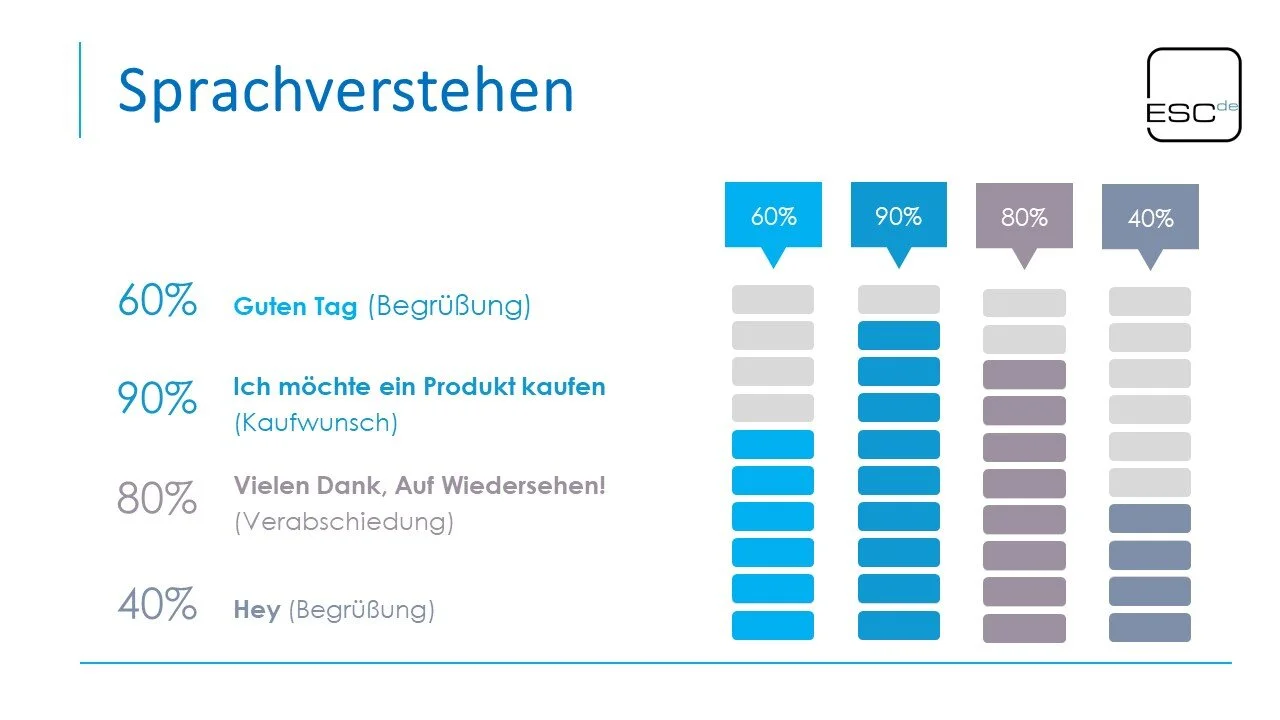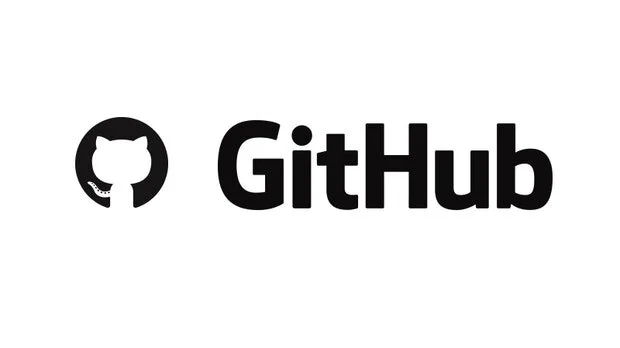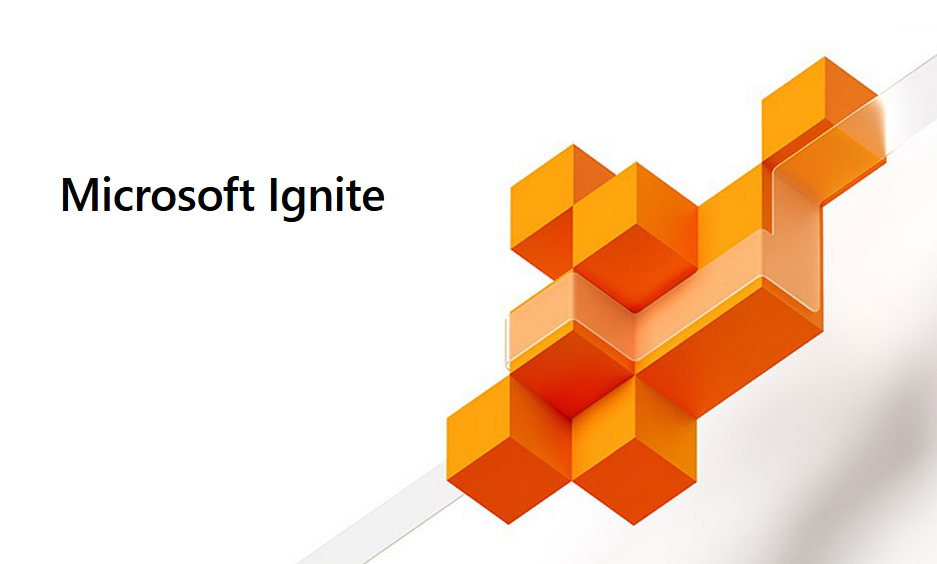Die Windows Azure SQL-Datenbank ist ein vollständig verwalteter, relationaler Datenbankdienst für die Cloud, der auf der vertrauten SQL Server-Technologie basiert. Im Datenbankmanagementsystem von SQL Azure sind SQL Server, SQL Azure Reporting Services und der SQL Azure Sync Service enthalten und bietet somit flexible Verwaltbarkeit, integrierte hohe Verfügbarkeit und stellt umfassende Funktionen bereit.
Angeboten wird der SQL-Datenbankdienst in unterschiedlichen Dienststufen, um grundlegende und anspruchsvolle Anforderungen erfüllen zu können. Damit können Organisationen rationale Anwendungen in kurzer Zeit erstellen, erweitern und in die Cloud skalieren.
Erste Schritte
Nach der Anmeldung für das SQL Azure-Konto kann über das Webportal (manage.windowsazure.com) und mit Anmelden der verknüpften Windows Live ID auf das Konto zugegriffen werden. Falls es sich hierbei um das erste Anmelden auf den Server handelt, gibt es eine kleine Tour, bei der die wichtigen Elemente von Microsoft Azure erklärt werden.
Zuerst muss der Server eingerichtet, der Benutzer angelegt und die Firewallregeln eingestellt werden. Für jeden Client muss eine Firewallregel existieren, da standardmäßig kein Zugriff auf den Server möglich sein soll. Dazu wird man aber aufgefordert, wenn man eine Regel benötigt, und kann sogar eine Richtlinie für die verwendetet IP-Adresse automatisch übernehmen lassen.
Nach dem Einrichten des Servers kommen wir nun zum Erstellen der Datenbank.
Einrichten von Datenbanken
Im SQL Azure Portal kann mit der Schaltfläche NEU die Eingabemaske für die neue SQL Datenbank aufgerufen werden. Eine Erklärung, was genau hier eingetragen werden kann, ist in folgender Auflistung zu sehen:
Eingabefeld Datenbankname
Mögliche Eingabewerte: String
Erläuterung: Name der Datenbank für den späteren Aufruf.
Eingabefeld Edition
Mögliche Eingabewerte: Web, Business
Erläuterung: Editionen haben Auswirkung auf die maximale Größe der Datenbank und sind damit auch verbunden mit den Kosten.[1]
Eingabefeld Maximum size
Mögliche Eingabewerte: Web: 1GB, 5GB; Business: 10GB, 20GB, 30GB, 40GB, 50Gb
Erläuterung: Maximalgröße der Datenbank, die zur Laufzeit verändert werden kann.
Nach Bestätigung der Eingabemaske wird die Datenbank angelegt. Bei der Verwendung eines neuen Servers, folgt eine weitere Eingabemaske zur Konfigurierung. Falls die Firewallregeln bereits eingerichtet sind, kann direkt auf die Datenbank zugegriffen werden, ansonsten wird man aufgefordert dies nachzuholen. Die Datenbank und der Server sind somit erfolgreich erstellt und konfiguriert. Anschließend können wir in der Datenbank Tabellen erstellen.
Anlegen von Datenbankobjekten
Datenbanken können zwar mittels SQL Azure-Portal verwaltet werden, empfehlenswert ist hierfür die Verwendung des Tools SQL Server Management Studio (ab Version 2008 R2), das unter [2] zu finden ist. Dieser Blogeintrag verwendet zur Einstieg nur das SQL Azure Portal.
Auf dem Dashboard der Datenbank findet man folgende Links unter der Rubrik Datenbankverbindung herstellen. Mit Entwerfen Sie Ihre SQL-Datenbank öffnet sich ein weiteres Fenster. Dies ist die Anmeldeplattform für den Datenbankserver. Nach dem Anmelden können Tabellen und Abfragen erstellt, die Datenbank verwaltet und Informationen über die Datenbankeigenschaften eingeholt werden. Links im Eck befindet sich ein Menü, wie es auf dem Bild gezeigt wird.
Die Übersicht beinhaltet ein kleines Dashboard, die Verwaltung eine Zusammenfassung der Datenbankeigenschaften und eine Liste möglicher Abfragen in Verbindung mit deren Leistung. Unter Entwerfen ist die Maske zum Erstellen von Tabellen zu finden, mit dem der Blogeintrag zum Ende kommt. Mit dem Klick auf die Diskette (Speichern) wird die Maske geschlossen und mit der Tabelle kann nun gearbeitet werden.
[1] Preisdetails: http://azure.microsoft.com/de-de/pricing/details/sql-database/
[2] Microsoft SQL Server Management Studio 2008 R2 RTM: http://www.microsoft.com/de-de/download/details.aspx?id=22985