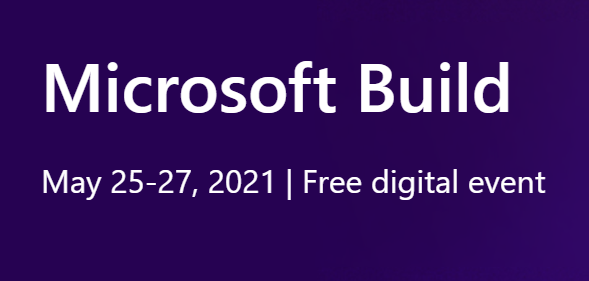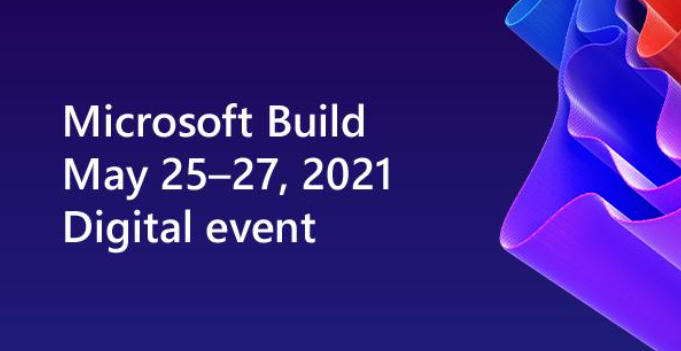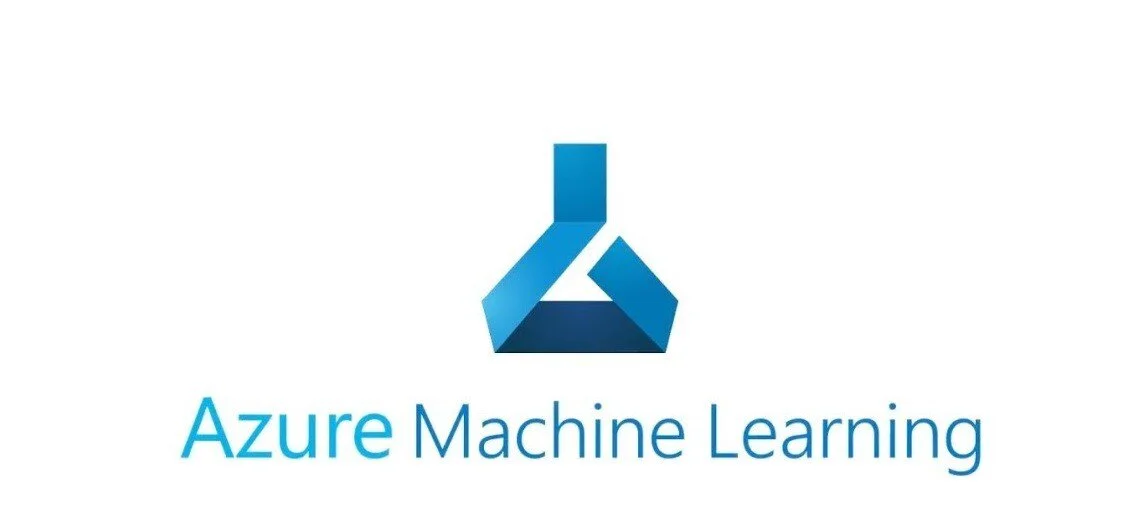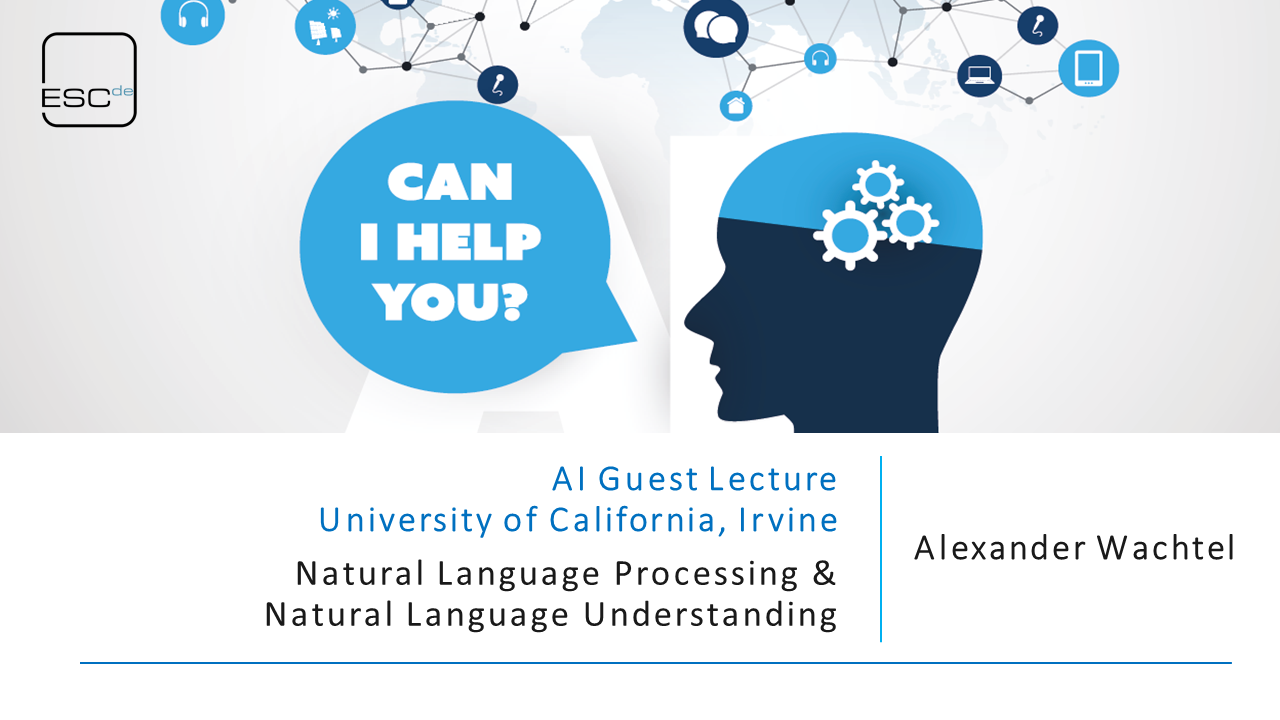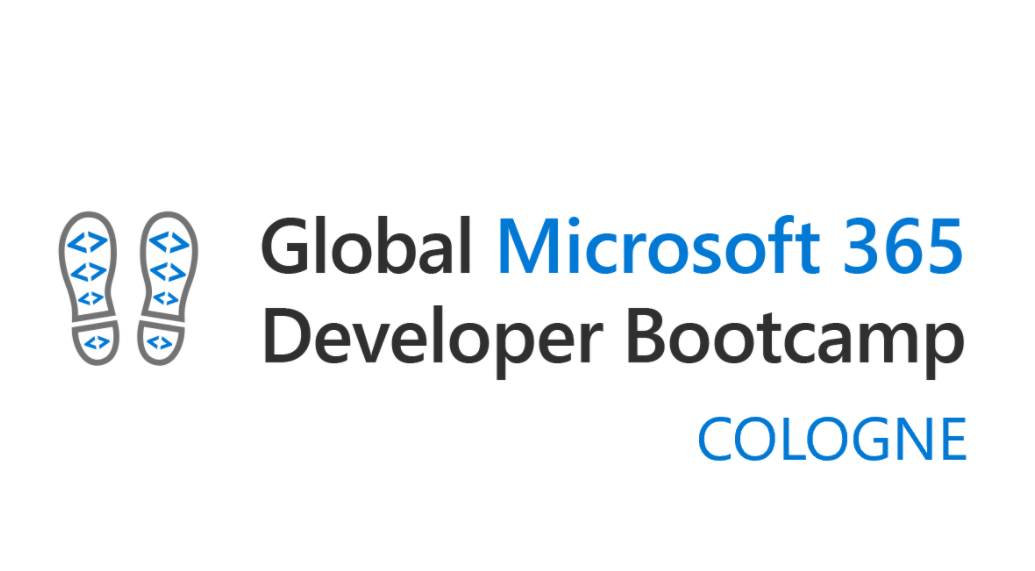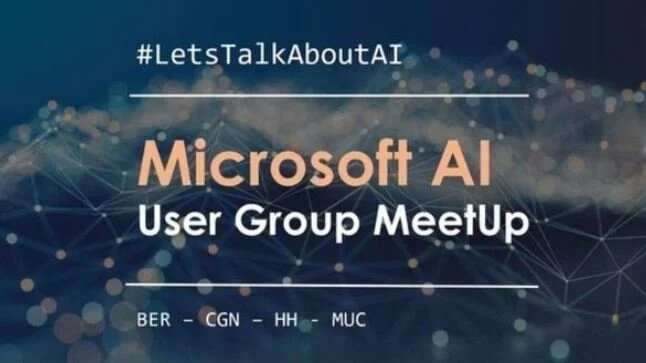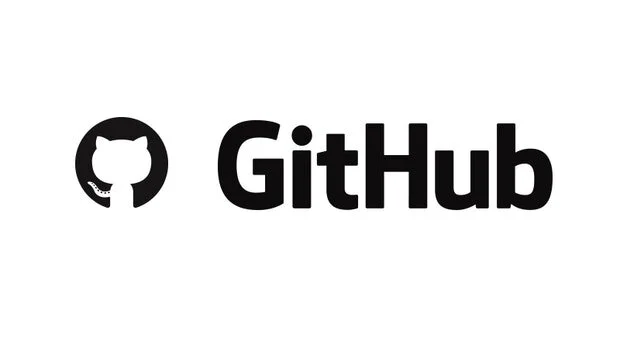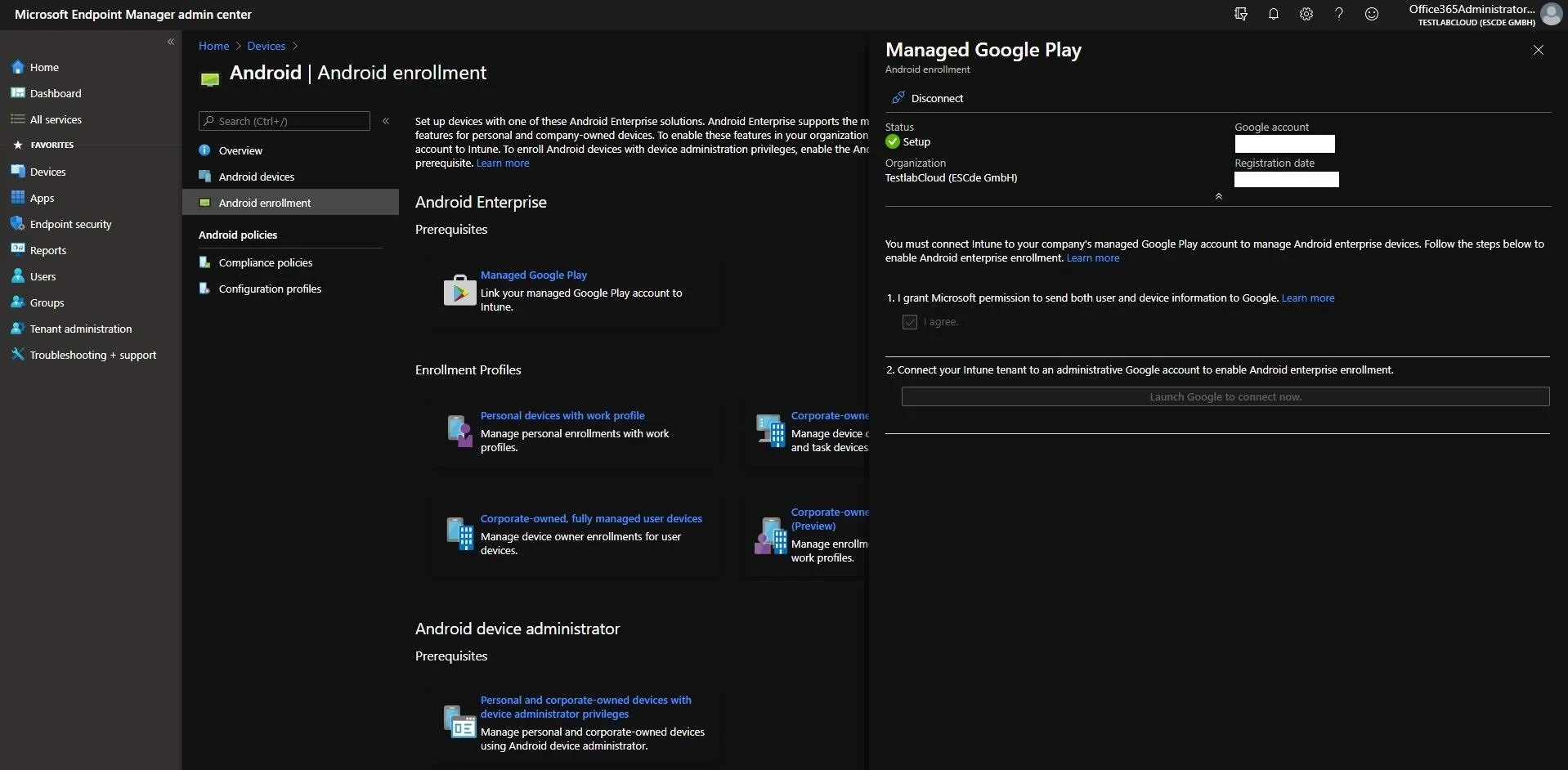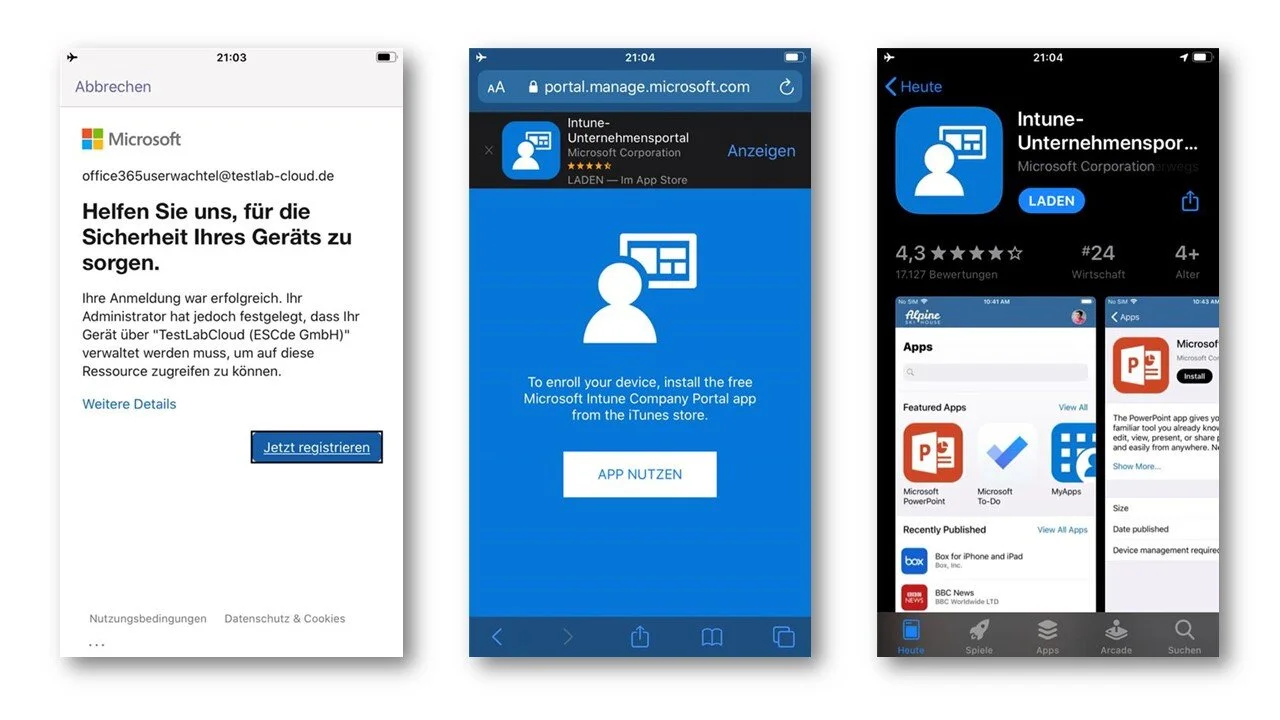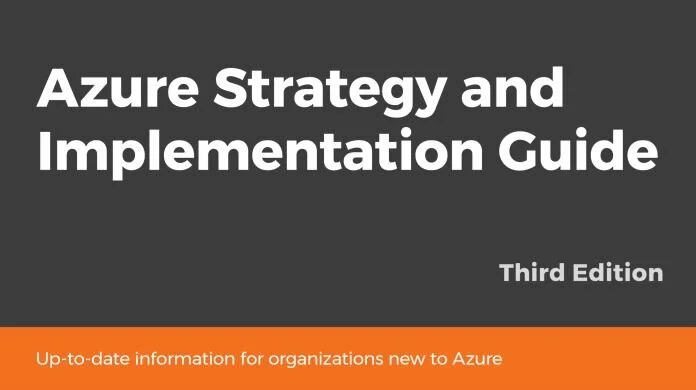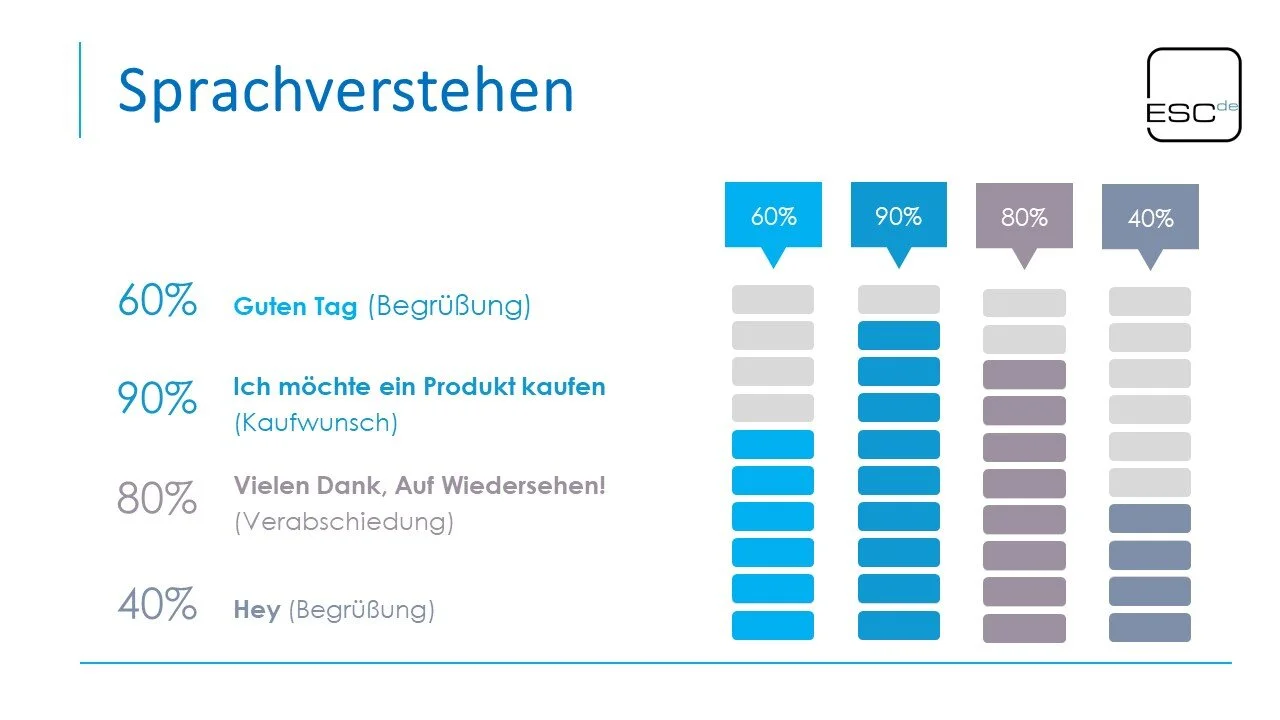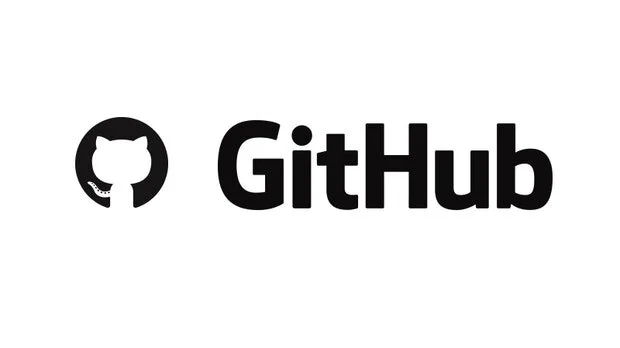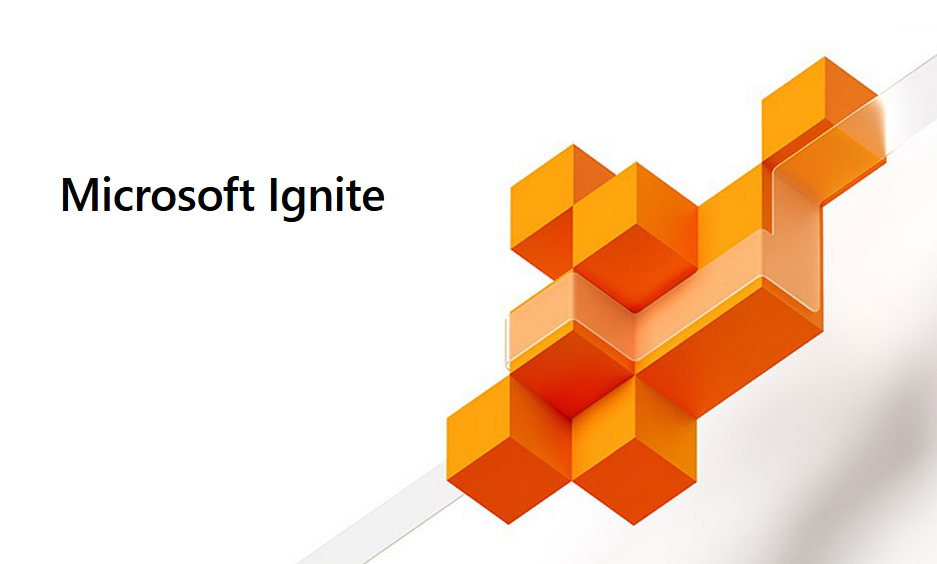Hochladen von virtuellen Maschinen auf Windows Azure
Teil 2: Hochladen und Einbinden der virtuellen Festplatten
Im ersten Teil dieses Blog-Eintrags habe ich das Vorbereiten der virtuellen Festplatten für Windows Azure beschrieben. Im zweiten Teil dieses Blogeintrags erstelle ich nun einen Windows Azure Storage Account und ein virtuelles Netzwerk auf Windows Azure und lade die virtuellen Festplatten mit Hilfe des Tools CloudXplorer auf meinen Azure Storage Account hoch.
Erstellen eines virtuellen Netzwerks
(1) Um ein virtuelles Netzwerk zu erstellen, klickt man auf Neu -> Netzwerke -> Virtuelles Netzwerk -> Benutzerdefiniert Erstellen
(2) Zuerst wird ein Name für das Netzwerk festgelegt, und dann eine Zugehörigkeitsgruppe mit Name und Region erstellt
(3) Der Adressbereich wird auf den im Server konfigurierten Bereich gesetzt. In diesem Beispiel 192.168.0.0 bis 192.168.0.255
(4) Falls in das virtuelle Netzwerk beispielsweise ein Windows Server integriert wird, auf dem die DNS-Serverrolle installiert ist, muss hier kein DNS-Server ausgewählt werden
Erstellen eines Storage Accounts
(1) Um einen Storage Account in Azure zu erstellen, muss zunächst eine virtuelle Maschine erstellt werden
(2) Als Betriebssystem wird Windows Server 2008 R2 gewählt. Die Wahl des Betriebssystems ist hier nicht relevant, da der Server direkt nach dem Erstellen des Storage Accounts wieder gelöscht wird
(3) Bei der Konfiguration der virtuellen Maschine muss ein Name und ein Passwort für den temporär erstellen Server vergeben werden
(4) Der DNS Name sollte gleich dem Servername gesetzt werden. Wichtig ist die Einstellung, einen automatisch erstellten Storage Account zu verwenden
(5) Ein Verfügbarkeitsset muss nicht erzeugt werden
(6) Mit einem Klick auf das Häkchen rechts unten werden der Storage Account und die virtuelle Maschine erstellt
Hochladen der virtuellen Festplatten
(1) Der erstellte Tempserver01 kann nun direkt wieder gelöscht werden, wichtig war der mit dem Server erstellte Storage Account
(2) Im Azure Management Portal klickt man links auf Storage und unten auf Schlüssel verwalten
(3) Der hier angezeigte Account-Name und der primäre Zugriffsschlüssel werden später für den Upload gebraucht
(4) Zum Hochladen von Dateien zu einem Azure Storage Account gibt es einige Tools, ich habe das Tool CloudXplorer verwendet, als 30-tägige Testversion downloadbar unter http://clumsyleaf.com/products/cloudxplorer.
(5) Um den CloudXplorer mit einem neuen Azure Storage Account zu verbinden, muss Accounts ausgewählt werden
(6) Hier muss auf Neu -> Windows Azure account geklickt werden
(7) Hier muss der zuvor angezeigte Name und der primäre Zugriffsschlüssel des Storage Account angegeben werden
(8) Die benutzerdefinierte Domäne und der Anzeigename sind optional
(9) Durch Klicken auf OK wird die Verbindung zum Storage Account hergestellt
(10) Um eine virtuelle Festplatte hochzuladen, muss mit der rechten Maustaste auf den Container vhds geklickt werden und dort auf Upload page blob…
(11) Hier muss die richtige Festplatte ausgewählt werden
(12) Durch Klicken auf Open wird die Festplatte hochgeladen
Einbinden der virtuellen Festplatten
(1) Um eine virtuelle Festplatte als Disk einzubinden, navigiert man im Management Portal zu Virtuelle Maschinen -> Disks
(2) Hier muss unten Erstellen gewählt werden
(3) Nun muss ein Name für die Disk gewählt und das Häkchen gesetzt werden
(4) Die VHD-URL erhält man durch einen Klick auf das Ordnersymbol
(5) Durch den Klick auf das Ordnersymbol öffnet sich der Cloud Storage Explorer
(6) Hier muss zuerst der Container vhds und dann die soeben hochgeladene virtuelle Festplatte ausgewählt werden
Erstellen der virtuellen Maschine
(1) Jetzt kann die virtuelle Maschine mit der hochgeladenen Festplatte erstellt werden
(2) Hierzu klickt man auf Server-> virtuelle Maschine -> aus Katalog
(3) Danach kann links Eigene Datenträger ausgewählt und die eben erstelle Disk gewählt werden
(4) Auf der folgenden Konfigurationsseite muss der Computername und die Größe angegeben werden
(5) Als Modus wird Standalone ausgewählt
(6) Der DNS-Name muss für die Domäne cloudapp.net eindeutig sein, um den Server von extern erreichbar zu machen
(7) Nun wird die virtuelle Maschine erstellt und ist nach kurzer Zeit verfügbar